Download tools for Minecraft: PE software for PC with the most powerful and reliable Android emulator like the NOX APK player or BlueStacks. All Android emulators are complete to use the Toolbox for Minecraft: PE on Windows 10, 8, 7 and Mac computers. Download the Windows PC emulators from the official sites below to install them.
This Minecraft tutorial explains all about the game controls that you use when you play Minecraft on different platforms.
Minecraft is available to play on almost every platform. The most common versions are:
- Java Edition (PC/Mac)
- Pocket Edition (PE)
- Xbox (Xbox 360 or Xbox One)
- PS (PS3 or PS4)
- Windows 10 Edition
- Education Edition
Each of these versions of Minecraft has completely different game controls.
Game Controls
- Java
- PE
- Xbox
- PS
- Win10
- Edu
- Players who have purchased Minecraft: Java Edition before October 19th, 2018 can get Minecraft for Windows 10 for free by visiting their Mojang account. Log into account.mojang.com, and under the “My Games” heading you will find a button to claim your gift code.
- I bought minecraft for windows 10 on the Microsoft Store on my PC. How can I move my subscription to my Mac from my Microsoft account?
- Hey guys today I'm bringing you guys a TUTORIAL on how to install Minecraft on ANY Mac computer! This is actually a remake of a video I did a few years back.
- Nope hence the name 'windows 10'. Unfortunately if your friends are playing the bedrock edition and you are using a Mac and therefore java then no the two versions are not compatible. However if you have any of the following devices you could play with them.
Minecraft Java Edition (PC/Mac)
Minecraft Java Edition (PC/Mac) is a version of the game that runs on a PC or Mac computer. Therefore, you would use your keyboard and mouse to navigate through the game.
Here are the game controls to play Minecraft Java Edition (PC/Mac):
Game Controls
| Game Action | Control |
|---|---|
| Place/Use Item | Button 2 (Mouse) |
| Mine/Destroy Item | Button 1 (Mouse) |
| Jump | SPACE |
| Fly (Creative) | SPACE (press twice quickly) |
| Stop Flying (Creative) | SPACE (press twice quickly) |
| Fly Higher (Creative) | SPACE (hold down) |
| Fly Lower (Creative) | LSHIFT (hold down) |
| Drop/Throw Item | Q |
| Open Crafting Menu | Button 2 (Mouse) |
| Open Inventory | E |
| Swap Items in Hands | F |
| Walk Forward | W |
| Walk Backward | S |
| Strafe Left | A |
| Strafe Right | D |
| Look | Move Mouse |
| Run/Sprint | LCONTROL |
| Sneak | LSHIFT |
| Change Selected Item in Hotbar | Keys 1 through 9 |
| List Players | TAB |
| Chat | T |
| Run Command | T or / |
| Take Screenshot | F2 |
| Toggle Fullscreen | F11 |
| Toggle Perspective (Change Camera Angle) | F5 |
| Toggle Debug window | F3 |
Minecraft Pocket Edition (PE)
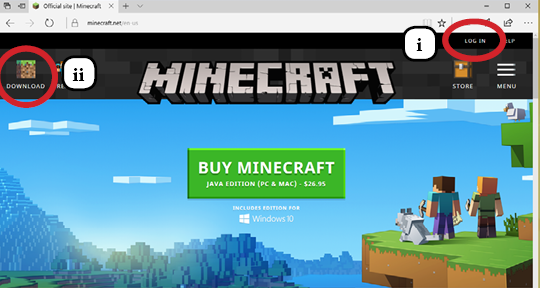
Minecraft Pocket Edition (PE) is a version of the game that runs on your tablet or mobile device.
Here are the game controls to play Minecraft Pocket Edition (PE):
Game Controls
| Game Action | Control |
|---|---|
| Place/Use Item | Tap target location |
| Mine/Destroy Item | Tap target location and hold |
| Jump | Jump button (tap once) |
| Fly (Creative) | Jump button (tap twice) |
| Stop Flying (Creative) | Stop button (tap twice) |
| Fly Higher (Creative) | Higher button |
| Fly Lower (Creative) | Lower button |
| Drop/Throw Item | Tap and hold (item in hotbar) |
| Open Crafting Menu | Tap on crafting table |
| Open Inventory | Triple Dot Button |
| Walk Forward | Up Arrow |
| Walk Backward | Down Arrow |
| Strafe Left | Left Arrow |
| Strafe Right | Right Arrow |
| Run/Sprint | Up Arrow (tap twice and hold) |
| Crouch/Sneak | Center button (tap twice) |
| Stop Crouching/Sneaking | Center button (tap twice) |
| Look | Touch screen and move |
| Change Selected Item in Hotbar | Tap item |
| Chat | Chat button |
| Run Command | Chat button |
Minecraft Xbox 360 or Xbox One
There are two versions of Minecraft that run on the Xbox - Minecraft Xbox 360 Edition and Minecraft Xbox One Edition. For both versions, you would use an Xbox controller to navigate through the game.
Here are the game controls to play Minecraft on Xbox 360 or Xbox One:
How To Play Minecraft Windows 10 On Mac
Game Controls
| Game Action | Control |
|---|---|
| Place/Use Item | LT (Left Trigger) |
| Mine/Destroy Item | RT (Right Trigger) |
| Jump | A Button (press once) |
| Fly (Creative) | A Button (press twice quickly) |
| Fly Higher (Creative) | D-Pad (press up) or A button |
| Fly Lower (Creative) | D-Pad (press down) |
| Stop Flying (Creative) | A Button (press twice quickly) |
| Drop/Throw Item | B Button |
| Open Crafting Menu | X Button |
| Open Inventory | Y Button |
| Move | LS (Left Stick) |
| Look | RS (Right Stick) |
| Run/Sprint | LS forward twice (quickly) |
| Sneak/Walk | RS (press down) |
| Change Camera Angle | LS (press down) |
| Change Selected Item in Hotbar | LB or RB |
| Run Command (Xbox One only) | D-Pad (right) |
Minecraft PS3 or PS4

There are two versions of Minecraft that run on the Sony Playstation - Minecraft PS3 Edition and Minecraft PS4 Edition. For both versions, you would use the Playstation controller to navigate through the game.
Here are the game controls to play Minecraft on the PS3 or PS4:
Game Controls
| Game Action | Control |
|---|---|
| Place/Use Item | L2 (Back Left Trigger) |
| Mine/Destroy Item | R2 (Back Right Trigger) |
| Jump | X button (press once) |
| Fly (Creative) | X Button (press twice quickly) |
| Fly Higher (Creative) | D-Pad (press up) or X button |
| Fly Lower (Creative) | D-Pad (press down) |
| Stop Flying (Creative) | X Button (press twice quickly) |
| Drop/Throw Item | Circle button |
| Open Crafting Menu | Square Button |
| Open Inventory | Triangle button |
| Move | LS (Left Stick) |
| Look | RS (Right Stick) |
| Run/Sprint | LS forward twice (quickly) |
| Sneak/Walk | RS (press down) |
| Change Camera Angle | LS (press down) |
| Change Selected Item in Hotbar | L1 or R1 |
| Run Command (PS4 only) | D-Pad (right) |
Minecraft Windows 10 Edition
Minecraft Windows 10 Edition is a version of the game that runs only on a Windows 10 computer. Therefore, you would use your keyboard and mouse to navigate through the game.
Here are the game controls to play Minecraft Windows 10 Edition:
Game Controls
| Game Action | Control |
|---|---|
| Place/Use Item | Button 2 (Mouse) |
| Mine/Destroy Item | Button 1 (Mouse) |
| Jump | SPACE |
| Fly (Creative) | SPACE (press twice quickly) |
| Stop Flying (Creative) | SPACE (press twice quickly) |
| Fly Higher (Creative) | SPACE (hold down) |
| Fly Lower (Creative) | LSHIFT (hold down) |
| Drop/Throw Item | Q |
| Open Crafting Menu | Button 2 (Mouse) |
| Open Inventory | E |
| Swap Items in Hands | F |
| Walk Forward | W |
| Walk Backward | S |
| Strafe Left | A |
| Strafe Right | D |
| Look | Move Mouse |
| Run/Sprint | LCONTROL |
| Sneak | LSHIFT |
| Change Selected Item in Hotbar | Keys 1 through 9 |
| List Players | TAB |
| Chat | T |
| Run Command | T or / |
| Take Screenshot | F2 |
| Toggle Fullscreen | F11 |
| Toggle Perspective (Change Camera Angle) | F5 |
| Toggle Debug window | F3 |
Minecraft Education Edition
Minecraft Education Edition is a version of the game that runs on a PC or Mac computer. Therefore, you would use your keyboard and mouse to navigate through the game.

Here are the game controls to play Minecraft Education Edition:
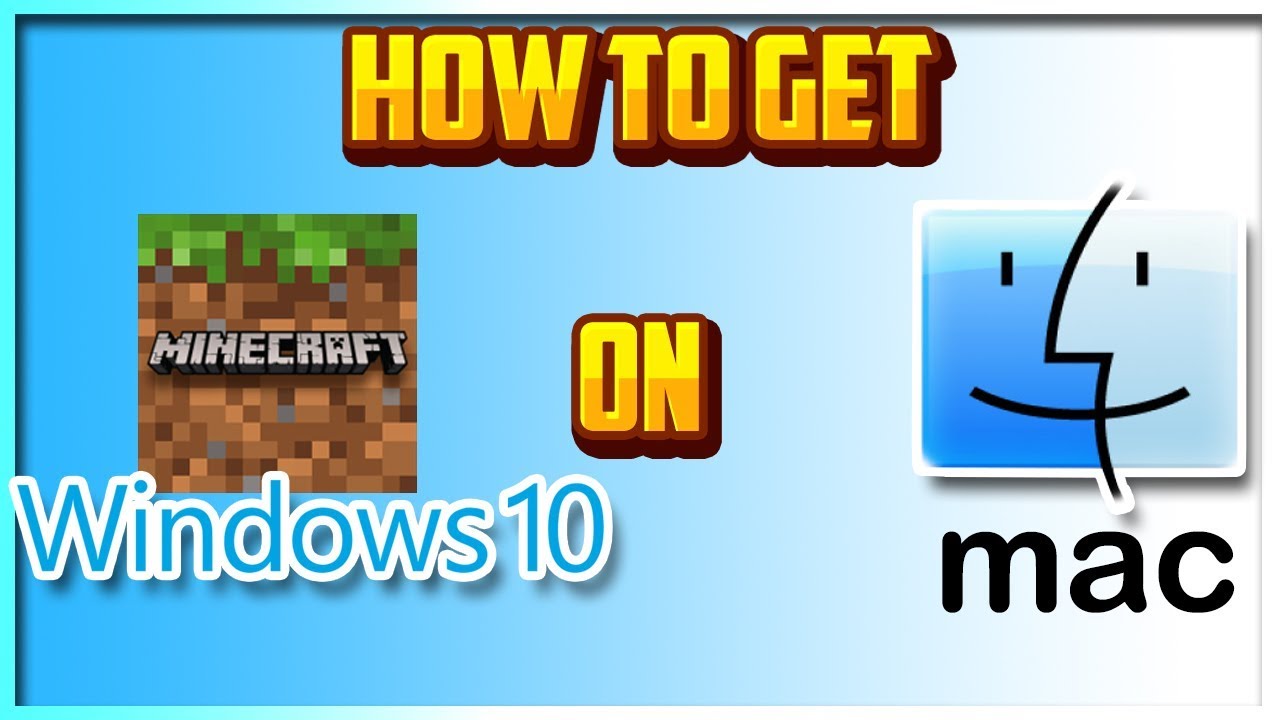
Game Controls
| Game Action | Control |
|---|---|
| Place/Use Item | Button 2 (Mouse) |
| Mine/Destroy Item | Button 1 (Mouse) |
| Jump | SPACE |
| Fly (Creative) | SPACE (press twice quickly) |
| Stop Flying (Creative) | SPACE (press twice quickly) |
| Fly Higher (Creative) | SPACE (hold down) |
| Fly Lower (Creative) | LSHIFT (hold down) |
| Drop/Throw Item | Q |
| Open Crafting Menu | Button 2 (Mouse) |
| Open Inventory | E |
| Swap Items in Hands | F |
| Walk Forward | W |
| Walk Backward | S |
| Strafe Left | A |
| Strafe Right | D |
| Look | Move Mouse |
| Run/Sprint | LCONTROL |
| Sneak | LSHIFT |
| Change Selected Item in Hotbar | Keys 1 through 9 |
| Cycle through Fixed Inventory Slots | 0 (zero key) |
| List Players | TAB |
| Chat | T |
| Run Command | T or / |
| Take Screenshot | F2 |
| Toggle Fullscreen | F11 |
| Toggle Perspective (Change Camera Angle) | F5 |
| Toggle Debug window | F3 |
And that covers our tutorial on game controls for Minecraft. Try one of our other beginner tutorials below:
Other Beginner Tutorials
Coordinates are quite helpful in Minecraft because they give you a reference point for where you are and where you have been. Not all players are aware of these and how to use them, so I hope to help you learn what they are and how to show coordinates in Minecraft on Java, Windows 10, and Bedrock!

It's important to note that the coordinates are displayed as X, Y, and Z. Each of these letters represents your distance from the origin point. The origin point simple marks the zero point of the x and z coordinates. You do not necessarily spawn near the 0,0 origin point, so it is merely a marker for where the coordinates intersect! Here is what each of the letters mean:
- X indicates the player's distance east (positive) or west (negative) of the origin point (longitude)
- Y indicates how high or low the player is on the map (0 to 255 where 64 is sea level)
- Z indicates the player's distance south (positive) or north (negative) of the origin point (latitude)
It's not entirely necessary for you to understand what all of that means, because just understanding that the Y coordinate means how high you are on the map is generally enough. Once you have your coordinates enabled on your platform, you will pretty quickly get the hang of how to use them!
How To Get Minecraft Windows 10 On Macbook
How to Show Coordinates in Java
If you're playing on Java, then you don't really have a neat way to show coordinates on your screen without implementing a mod. Yes, you can see them easily, but you won't want them to remain on the screen while you play because your screen will be covered in text!
To show coordinates in Minecraft's Java version all you need to do is press F3 on a PC. If you're on a MAC then you'll either want to try Fn + F3 or Alt + Fn + F3! In some of the newer laptops the first set of keys hasn't been working. Here is what you'll see once you've hit the right buttons:
As you can see, you'll have a whole lot of information on your screen. I've outlined the coordinates part in purple where you'll want to look to get your location. As you can see, there's an XYZ section and a Block section. XYZ tells you the exact coordinates of where you are, whereas Block rounds the numbers so they are a little less precise. It's easier to rattle off the Block numbers if you're trying to tell someone where you are.
If you want a cleaner way to display coordinates in Java, then you're going to need to turn to mods. One particular mod I like to use is Xaero's Minimap, which will display a small map on your screen, and you can enable it to show coordinates! Be sure to check out some other great add-ons in our Minecraft 1.16 Mods post!
How to Show Coordinates in Bedrock or Windows 10
Bedrock is pretty much the catch-all version for a wide variety of Minecraft across many platforms. This version is played on Windows 10, PS4, Xbox, Pocket Edition (PE), and Nintendo Switch. So, if you're playing on any of those, then this is the section for you. To show coordinates in Bedrock or Windows 10, you will want to enable it when you create your game. Look under World Options for the 'Show Coordinates' option and click it on. It is off by default, so it needs to be enabled every time you start a new game.
Once you head into the game, you'll notice the 'Position' and coordinates appear at the top of your screen like this:
If you didn't enable them at first, you can still go into settings and change it. There's also a command you can use which will enable them as well: '/gamerule showcoordinates true' (without the quotes).
The Importance of the Y-Coordinate
As you might recall, the Y-coordinate tells you what layer (height) you are on. This is important when it comes to certain ores, because some of them will only spawn within certain altitude. For instance, diamond can only spawn on layers 1 through 15 in the game. So, you'll have to be pretty close to the bottom of the world to find any of it!
Using Coordinates to Teleport
If you're not bothered about doing a bit of teleporting to get around the map, then you can use the coordinates to get to different locations on the map. To teleport, you'll just need to use the following command (where X, Y, Z would be the actual coordinates):
- /tp @s X Y Z
The command is basically teleport self to these coordinates. If you're looking for a particular biome or location to teleport to, then you can use a couple of locate commands:
How To Get Minecraft Windows 10 On Mac
- /locatebiome [biome name]
- /locate [structure name]
How To Get Minecraft Windows 10 On Mac
Locate biome will find you the closest biome of the type you've entered. Just start typing the name of the biome and it will fill it in for you. It will then display the coordinates, which you can then click on to automatically enter it in for teleportation. Locate will find you the nearest generated structure spawn. These are things like villages, pillager outposts, temples, shipwrecks, and so on.
You will sometimes see the Y-coordinate as a ~ (tilde). That means it will teleport you to the location at the same current height you are at now. So, this can be a gift and a curse, because if you're underground you likely will just teleport in the middle of a bunch of stone. So, you might want to enter in a higher coordinate like 60 - 70 or so to make sure you're going to spawn above the ground. You can find more of these in our Minecraft Console Commands Guide!