Download Geniatech iGrabber TV Tuner Driver 1.0 (TV Tuner / Capture Card).

- Back to MyGica CVBS/S-Video to USB Video Capture Dirver Download V1.30 Download Driver for Capit V1.30 Download Driver for EzGrabber2 Software Download VHStoDVD (Windows).
- Jan 17, 2021 The 1.0 version of iGrabber is provided as a free download on our website. The following version: 1.0 is the most frequently downloaded one by the program users. The latest version of the software is supported on PCs running Windows 7, 32-bit. This free software is an intellectual property of infotech. IGrabber relates to Internet & Network Tools.
- Igrabber Software Download For Mac Video To Mp3 Converter Mac Free Download Google Chrome For Mac El Capitan Download Office 365 Crack Download For Mac Epson Xp 400 Driver Download For Mac Download Prezi Classic For Mac Sims 4 Pets Expansion Pack Free Download Mac Anydesk For Mac Os X 10.9 5 Download.
- ATV1800E
- ATV380

- ATV1200 ( for 4.2OS )
- ATV585
- ATV586T2
- ATV586I
- ATV495Pro
- ATV1910
- ATV1960

- TV Tuner for PC
- Manual
- Windows Driver
- Software
- Linux Driver
- Raspberry Pi Driver
- T230C
Igrabber Driver Windows 10
- T232
- A681B
- T230A
- VT20
- HD Cap X
Igrabber Software Download For Mac Os X
- U800
- iGrabber (VHS to DVD)
- Capit Lite
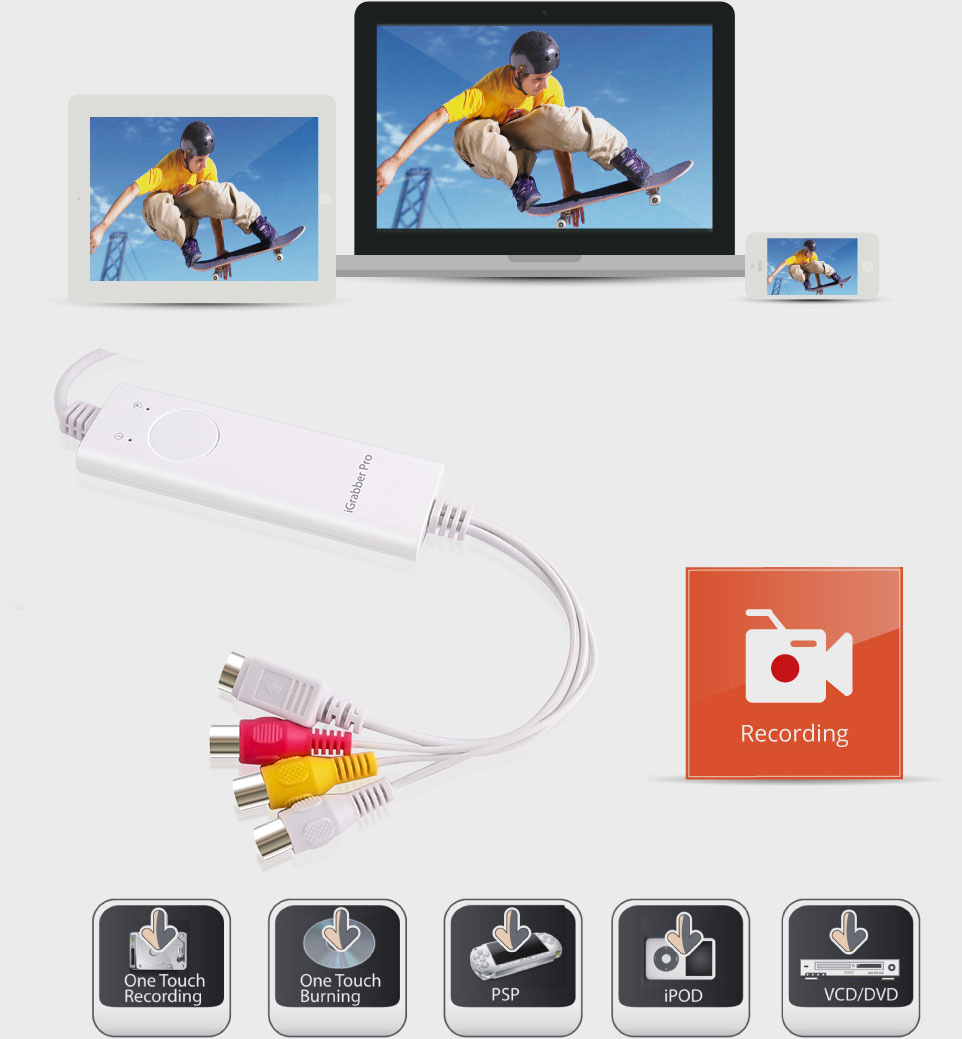
- iGrabber Live
- US165
- 1. Have downloaded the SPI and Firmware files from the official website,how to update them?
Please don’t unzip the files, copy them to SD card or USB disk root directory, connect to your Enjoy TV Box/Dongle and run
Upgrade app, select Local update. Find SPI to update first,then Firmware.
- 2. No update files found in Upgrade app->local update option?
Make sure your external devices have been mounted on your Enjoy TV Box/Dongle firstly.If yes, but still no files found, please
press menu button on remote control for 8 times continued, it will search all files again.
- 3. If meet below problems, please try to do factory reset.
a. Pre-installed apps can’t be run normally;
b. Function of the system suddenly doesn’t work,such as Wi-Fi can not be connected.
c. The system runs slow suddenly;
d. The issues that still can’t be fixed after restarting Enjoy TV Box/Dongle; When you meet above problems ,please try to do factory reset in Settings->Backup & reset,but note that this will de1ete all your personal data and apps.
- 4. Enjoy TV Box/Dongle can’t start normally.
Try to enter into recovery mode and force to restore factory settings as below steps:
a. Use needles to press and hold the upgrade button at the back/bottom of Enjoy TV Box/Dongle.
b. Plug in power adapter, hold the button for 5 seconds;
c. Normally you will see recovery interface;
d. Then, loosen the button and press up/down button on IR remote control/USB keyboard to find Wipe data/factory reset and select Yes to wipe. wipe media partition,cache partition are necessary sometimes.
e. Choose Reboot the system now option, and the system will restart automatically.
- 5. I have already connected Enjoy TV Box to my old TV via CVBS/Ypbpr cable,but no any image appear on TV screen,shows No Signal?
If your Enjoy TV Box is dual core box with Android 4.1 system,please check below:
a. About CVBS:
Firstly, you have to connect the Enjoy TV Box to a TV which has HDMI,go to Setting->Display and select the output mode to lower resolution(480i),then,change the output to CVBS in setting->CVBS/YUV,choose CVBS and save the setting. Then, connect Enjoy TV Box to your old TV,make sure TV source is CVBS, you will get the android screen on TV.
b. About Ypbpr:
Make sure TV source is on component/YPbPr. Connect the Enjoy TV Box to your TV via component/Ypbpr directly(did not do anything like above a, default output mode is HDMI 720p),as long as the HDMI output mode is 720P. Ypbpr also can output image.If no any screen, have to do like above a to select YUV mode in Enjoy TV Box setting, then, try again.
If your Enjoy TV Box is dual core box with android 4.2 or quad core box with android 4.4 system, just make sure CVBS/ Ypbpr (no HDMI cable plugged) cable is connected, then, power on the box and you will get the image on TV screen.
- 6. Remote control doesn’t work.
a. Try to replace the batteries;
b. Try to restart your Enjoy TV Box/Dongle;
c. If it is 2.4G wireless remote control,try another USB port. If Infrared remote control, make sure your remote control is pointed to the infrared receiver on box/dongle(external receiver cable on dongle)
d. If your remote is KR100,please try to initialize:
a) Press ESC and G key on the keyboard together, LED keeps shining, after 5 seconds, LED will be off and on again.
b) Press Y and ” key on the keyboard together, LED keeps shining, after 5 seconds,LED will be off and enter into checking codes status.
- 7. About standby,wakeup and power off.
a: Press the power button on infrared remote control, the box/dongle will enter into standby mode, press power button again, will wakeup.
b: Press the power button on 2.4G wireless remote control, the box/dongle will enter into standby mode, if you want to wake it up, have to press the power button on box, because there is no power supply for external remote control in standby mode.
c: Press the power button for one time on hardware to get standby and wakeup.
d: Press the power button for 3 seconds continued on hardware, it will power off(depends on hardware, some models have no this function), re-plug the power adapter, the box will start up.
- 8. Bluetooth option can not be turned on.
a. If your box/dongle is using dual band Wi-Fi module which supports Bluetooth, the option can be turned on.
b. If your box/dongle is using single band Wi-Fi module, you have to connect an external USB Bluetooth dongle(only for Geniatech android 4.0/4.1 firmware)
- 9. Can not type “&” “%” via my 2.4G remote control/keyboard.
Try to change the default input method to Engliah(US) in Settings->Language&input->default.
- 10. How to use Airplay function?
Make sure your box/dongle and iphone/ipad are working within the same network, run MediaCanter app on the box/dongle, enable Airplayer and automatically Start option(if your box/dongle is Android 4.0/4.1 system,the AirPlayer is enabled by default).
Then, run the online/local media application on iphone/ipad, select the file and find the box/dongle device, click to push.
- 11. How to use my Android phone to control the TVbox?
Please install the RemoteIME app www.geniatech.com/down-eng/androidtvbox/RemoteIME.zip on your android phone,make sure your phone and Enjoy TV Box/Dongle are working in the same network, run RemoteIME and press the search button ,you will see the IP address of Enjoy TV Box/Dongle,click IP to connect,and then,your phone will be a remote control for our box. You also can install the 3rd party such kind of app in market.
- 12. How to use Skype video call?
Connect one external USB camera/webcam to the Enjoy TV Box/Dongle, run Skype and enable video call in Skype setting, then, starting video call.
- 13. How to use Miracast function(only for Geniatech Android 4.2 and 4.4 system )?
a: Make sure your android phone supports Miracast function;
b: Enable Wi-Fi on both box/dongle and phone, run Miracast app on box/dongle, find the Screen Mirroring/Cast Screen/Screen output option ect(different mobile phone has different name for this function),box/dongle and phone will be searched with each other, click and accept the connection,then, you will see the whole screen of the phone mirrored to the TV screen.
- 14. How to use XBMC to watch movies?
a.l ocal videos: connect your external devices to the box/dongle,run XBMC app,select Videos -> Files -> Add videos -> Browse -> Root filesystem -> mnt(press down button on remote control to find “mnt”) -> choose your external devices,maybe sda1/sdb1 ect and click OK to save the setting, the files folder will be added into Files options in XBMC.
b. Online video:You can download and install add-ons in Videos->Add-ons->Get More,or search for add-ons zip files in XBMC forums,or install the zip file in System->Settings->Add-ons->Install from zip file(from external storage)..
- 15. Why no enough flash memory in setting->storage.
We divided the flash memory into several partitions, one for system, one for cache, one for data and so on(different system has different partitions), so, the storage size in setting->storage is only one part of the whole flash.